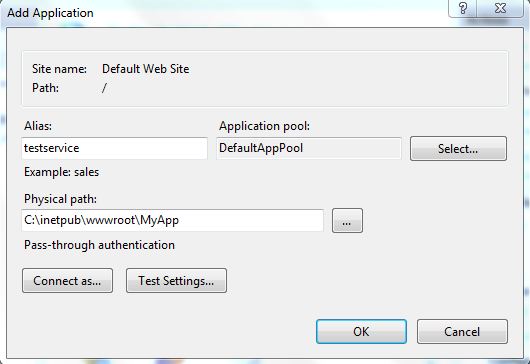In this post I’m going to describe about a practical use of my previous article JQuery AJAX. Here I’m going to discuss how to validate a form and how to add auto suggests to a form using JQuery and PHP.
Download Source (Password : sara)
In the above I have given you the source code of the whole project which saves the collected data to a MySQL database. It is good if you have a basic knowledge about JavaScript and PHP to understand the codes. You can learn them very easily by referring w3schools.
Since this I’m using PHP and MySQL in the above project, you have to run the code in a server like XAMP or WAMP. In this example I’m going to illustrate with WAMP. If you have the downloaded source code, you can see a folder called "jquery_form" and within that you can find folders css,js,scripts and images. Also you can see a file called index.php.
First thing you have to do is copy the "jquery_form" folder to your WAMP server’s "www" folder. Then open the "dbc.php" file inside the "scripts" folder and change its attributes. If you already haven’t a database called "userdata" and you haven’t given a password for root account, you don’t need to make any changes.
<?php
$host = "localhost";
$dbname = "userdata";
$username = "root";
$password = "";
?>
Now do the following things when the WAMP server started. I’ll also mention the result of the given action here.
1. First run the "sql.php" file located in the "scripts" folder. The only thing you need to do is give the address to the file in the address bar. E.g. http://localhost/jquery_form/scripts/sql.php. This should be done when the first time you run the project.
I wrote this file to create a MySQL database with one table and needed fields to store the collected data. If you didn’t make changes to "dbc.php" file, there will be a databased called "userdata" and table called "details_user".
2. Then run the "index.php" file and fill the form correctly and submit. You will see your data in the database. If you try to give the same login name again, you will see the suggestions related to the name and birthday.
Let’s see the codes and check how we can add validation and suggestions. Here the JavaScript which do the above task is "validation.js" which is located in "js" folder. I’ll put the real line numbers in following piece of codes as they appear in actual file.
<title>JQuery Ajax Form | Saranga Rathnayake</title>
<!-- CSS -->
<link rel="stylesheet" href="css/styles.css" type="text/css"/>
<link type="text/css" href="css/jquery-ui-1.7.2.custom.css" rel="stylesheet" />
<!-- JavaScript -->
<script type="text/javascript" src="js/jquery-1.3.2.min.js"></script>
<script type="text/javascript" src="js/jquery-ui-1.7.2.custom.min.js"></script>
<script src="js/validation.js" type="text/javascript"></script>
<script type="text/javascript">
$(function(){
$('#datepicker').datepicker({
dateFormat:'dd/mm/yy',
changeMonth: true,
changeYear: true,
yearRange: '-90:+0',
maxDate: '+0'
});
});
</script>
</head>
<div id="container">
<form id="logform" name="logform" class="logform" method="post" action="" >
<?php if(
Above lines are from the "index.php" file, there I have linked necessary CSS and JavaScipt files. You can see a JavaScipt code which use to DatePicker.
//On blur
name.blur(validateNameAndSuggest);
iname.blur(validateIName);
address.blur(validateAddress);
email2.blur(validateEmail);
nic.blur(validateNIC);
phno.blur(validatePhNo);
email.blur(validateLoginEmailAndSuggest);
imgveri.blur(validateImg);
// on changed
bday.change(validateDOB);
//On key press
//name.keyup(validateName);
//iname.keyup(validateIName);
In the above lines I have called the validation functions in "blur" and "keyup" events. I have commented the "keyup" events, if you want them you can uncomment. Then I’ll show you how the validation works.
function validateNIC(){
var a = $("#nic").val();
var filter = /^[0-9]{9}[v|V]$/;
if(filter.test(a)){
nic.removeClass("error");
nicInfo.text("");
nicInfo.removeClass("error");
return true;
}
//if it's NOT valid
else{
nic.addClass("error");
nicInfo.text("Type a valid NIC please, format: xxxxxxxxxV");
nicInfo.addClass("error");
return false;
}
}
In the above code I have use Regular Expressions to make the validation more easier. If the Regular Expression dose not match with the input, then I have changed the CSS Class of the text box which change its color. And also I have added some information about the error. Then let’s see how suggestions work.
function suggestLogginName(){
var name = $("#fname").val();
var bday = $("#datepicker").val();
if(validateName() && validateDOB()){
$.post("scripts/isValiedName.php", { loginName:name, birthday:bday,suggestion:"OK" },
function(data){
emailInfo.html(data);
});
}
}
The above function calls if the entered login name exist in the database. It will post the Full Name and Birthday to "isValiedName.php" file and that PHP file will return suggested names.